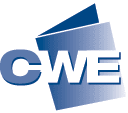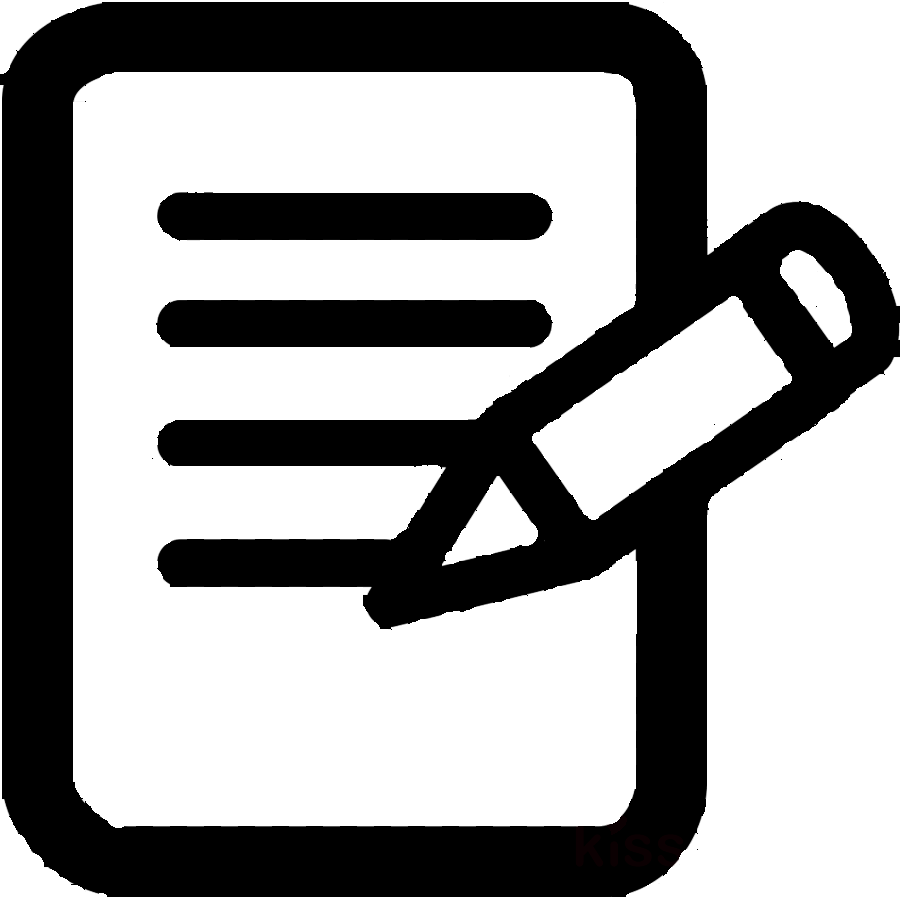Being able to type text, move it around, and make it look nice is a basic digital literacy skill. Let’s see how to use Microsoft Word to acquire these skills.
As a warmup, let’s recall our exploration of hexadecimal last week, and see how it relates to picking a color on a computer. Click on the w3schools link, take a screen shot of your favorite color, including the hexadecimal values, and post it to today’s Padlet.
https://www.w3schools.com/colors/colors_hex.asp
There are 140 named colors that computers easily understand. Here’s an example of how to use these 140 color names quickly.
https://www.w3docs.com/tools/editor/4421
Now we’re on to this class lesson.
First, being able to type with all of your fingers is essential. Here’s a game with helpful instructions on how to increase your typing speed.
Next, just like we used “screen grabs” to share our favorite colors, similar techniques can be used with text. Again, as I said in our first class, it’s all about the hotkeys.
Here’s a flyer I created for this class that expresses my current overworked state, and how I’m already dreaming about my next vacay:
We’re going to go into depth about how I made this in Word, but for now, look at the text on the second page. I was too lazy to type up my own blurb, so I copied it off the Internet. Here’s how.
- Go to the Vbro post.
- Select the two paragraphs about halfway down the screen, either by left clicking to the left of “Located,” hold the Shift key down, and use the right and down arrows to select the text. Or, “click and drag” using the mouse.
- Once the text is selected, copy the text with Ctrl-c.
- Toggle, Alt-Tab back to Word, and open a new document, Ctrl-n.
- Paste, Ctrl-v the selected text into the blank Word document.
This technique is a quick way to grab text off of a browser window, and place it into your own personal documents.
Now let’s go a little deeper into what you can do with Word.
Let’s look at the Word menu (File | Home | Insert …) and the “Ribbon” right below it. When you click on a specific word on the menu, the corresponding ribbon will appear with the most popular functions in that menu appearing as buttons you can click on.
For example, if you select the Home menu, and click on various words on the page, the Ribbon will show you various formatting for the text, the font, the font size, whether it’s bold and italic, and so on.
Your mission in this class, should you choose to accept it, is to create your own flier. It can be about the vacation you want to go on, something applicable to your side business, an invitation to your St. Patrick’s Day party next week, or anything else you would like to create on half a page of paper.
Use the following to get you started.
Include the following items:
- An applicable font, size, color, etc. for your message
- At least one image for the front side.
- Some relevant text that you found on the Internet for the back side.
- Header/Footer information